RS-232C 56K DATA/14.4K FAX Modem
REX-C56EX/REX-C56EX-U(FAQ)2023-09-14版
- 製品仕様について(REX-C56EX製品紹介・REX-C56EX-U製品紹介のページへ)
- ご購入前の質問
- ご使用に関する質問
- トラブルシューティング
- Windows 11の質問
- Windows 10の質問
- Windows 8の質問
- Windows 7の質問
- Windows Vistaの質問
- Windows 2000の質問
- 技術的内容(仕様)について
- 保守サポートに関して
● ご購入前の質問 ●
Q Windows 10に対応していますか?
- OSバージョンによって対応状況が異なります。最新の情報は、Windows 10対応状況のページをご確認ください。
バージョン情報は、「winver.exe」の実行で確認できます。
Q Windows 8.1に対応していますか?
- 対応しています。データ通信は特に問題ありません。
Windows 8.1 64bit版では、OS標準FAXソフト「Windows FAXとスキャン」で正常に送受信できませんでしたが、Windows Updateで解消されていることを確認しております。
OS標準FAXソフト「Windows FAXとスキャン」で正常に動作しない場合は、以下のいずれかの方法でアップデートされているかご確認ください。
- [コントロールパネル]−[システムとセキュリティ]−[Windows Update](あるいは[設定]−[PC設定]−[保守と管理]−[Windows Update])「更新履歴」の中に、以下の履歴があるかご確認ください。
Windows 8.1 for x64-Based Systems用更新プログラム(KB3000850)
- Windows 8.1がインストールされているドライブの[Windows]−[System32]フォルダ内の「FXST30.dll」のファイルバージョンが「6.3.9600.17415」であることをご確認ください。
アップデートされていない場合は、以下の手順でWindows Updateを実行してください。
- [コントロールパネル]−[システムとセキュリティ]−[Windows Update]の"x個のオプションの更新プログラムが利用可能です"を選択する
(あるいは[設定]−[PC設定]−[保守と管理]−[Windows Update]の"詳細の表示"を選択する)
- 「Windows 8.1 for x64-Based Systems用更新プログラム(KB3000850)」にチェックを入れて、アップデートしてください。
なお、市販のFAXソフト「MEGASOFT社製STARFAX 15 Ver.15.07以降」でも正常動作することを確認しています。 - [コントロールパネル]−[システムとセキュリティ]−[Windows Update](あるいは[設定]−[PC設定]−[保守と管理]−[Windows Update])「更新履歴」の中に、以下の履歴があるかご確認ください。
Q Windows Server OSに対応していますか?
- 以下のWindows Server OSに対応しています。ただし、ダイヤルアップ接続でのデータ通信およびOS標準FAXソフトでの送受信の動作確認のみとなります。すべての機能の動作を保証するものではありません。
<対応Windows Server OS>
Windows Server 2022/Server 2019/Server 2016/Server 2012 R2/Server 2012/Server 2008 R2/Server 2008/Server 2003 R2/Server 2003
Q FAXソフトは添付されていますか?
- FAXソフトは添付されていません。Windows 10/ 8.1※1/8 / 7 / Vista※2 / XP / 2000 標準のFAXソフトにて使用可能です。使用方法は「Q FAXを使用したいのですが、OS標準FAXソフトで使用できますか?」を参照してください。
※1 Windows 8.1 64bit版ではWindows Updateにて使用可能です。詳細は「Q. Windows 8.1に対応していますか?」を参照してください。 ※2 Windows Vista はエディションにより異なります。詳細は「Q. FAXを使用したいのですが、「Windows FAX とスキャン」が見つかりません。」を参照してください。 ※ FAX設定のマニュアルPDFをご用意しています。
- アナログ一般公衆回線(メタル回線)、ISDNのアナログポートです。
本製品はNTT加入回線用のみに設計されています。FAXモデムが使用可能かどうかは、お客様が契約している回線接続業者(OCN、Nifty、 Big lobeなどのプロバイダ)にお問い合わせください。ADSL回線、光電話回線などでNTT電話回線と同じように使用できるかどうかは、ご使用の回線種別や地域に依存しますので、弊社ではわかりかねます。
ボタン電話、ビジネスフォン、ホームテレフォン、家庭用キーテレフォン、PBX(構内交換機)では、NTT電話回線と電気的条件が異なり接続できないことがあります。接続する場合は、装置メーカや保守会社にお問い合わせください。
なお、アナログ携帯電話、デジタル携帯電話、PHS、ビジネスフォン、ISDN、専用線ではご使用いただけません。
- REX-C56EX/C56EX-Uはアナログモデムです。デジタル回線には対応していません 。
Q ISDNで接続可能ですか?
- 可能です。
ただしターミナルアダプタには、一つのアナログポートに1台のアナログ機器しか接続できないものがあります。
また+48V給電のないターミナルアダプタでは利用できません。
仕様に関してはターミナルアダプタの説明書をご確認いただくか、ターミナルアダプタのメーカ様にお問い合わせください。
- 56000(受信のみ) / 48000(受信のみ) / 33600 / 31200 / 28800 / 14400 / 12000 / 9600 / 7200 / 4800 / 2400 / 1200 / 300 bps
※環境(回線品質、回線状況)によっては、DCE速度が56Kbpsで接続できない事があります。
※接続先が「K56flex」方式もしくは「V.90」「V.92」以外の場合は、33.6Kbps以上の速度で接続できません。
※「V.92」で通信するには、プロバイダ側が「V.92」に対応している必要があります。 ※モデムに通信機器(電話機、Fax)をつけていた場合や、電話線を分岐器で分配した場合は通信速度が遅くなる場合があります。これらをはずして、接続してください。
Q 本体LEDについて教えてください。
-
POWERランプは、REX-C56EX本体の電源ON時に赤色に点灯します。
OHランプは、実際に接続を開始するときに緑色に点灯します。
DATAランプは、データ送受信時に点滅します。
Q REX-C56EX/C56EX-Uの複数台同時使用は可能ですか?
- 使用可能です。4台まで同時使用可能なことを確認しています。
Q REX-C56EXとREX-C56EX-Uの同時使用は可能ですか?
- 同時使用可能です。REX-C56EX-Uに添付のドライバをインストールするだけで、REX-C56EXとREX-C56EX-Uともに認識します。
Q G4 FAXに対応していますか?
- 対応していません。
Q 海外で使用可能ですか?
- 日本国内向けにローカライズされているため、海外での使用はサポートされていません。
Q 「通信規格 V.23」に対応していないとのことですが、通常使用に問題ないのでしょうか?
- 通常使用(ダイヤルアップ接続やFAXの送受信など)において、特に問題ありません。
※V.23規格は、おもにナンバーディスプレイや電話回線を使用した遠隔監視など、限られた用途に採用されてきた方式です。
Q K56Flex規格に対応していますか?
- K56Flexには対応していません。
相手モデムが「K56Flex規格のみ対応(V.90/92未対応)」の場合、接続は可能ですが、速度は33.6kbps以下となります。
Q REX-C56EXは、USB-RS232C変換アダプタ経由で使用可能ですか?
- 弊社製USBシリアルコンバータ REX-USB60F にて使用可能であることを確認しています。
また、USB-RS232C変換アダプタ付きのREX-C56EX-Uは、USB接続も可能な製品です(RS232C接続も可能です)。
Q REX-C56EX-UはUSBハブ経由で使用可能ですか?
- USB接続時、使用可能です。セルフパワータイプのハブを推奨します。
Q Phoneのポートに電話機を接続して使用する場合、パソコンの電源を切った状態でも電話機の通話は可能ですか?
- 可能です。
Q FAXやバンキング用途で、動作確認しているソフトウェアには何がありますか?
- 確認しているソフトウェアの一覧です。
Q 仮想OS/仮想PC環境で使用できますか?
- 仮想OS/仮想PCのシステムによっては、正常にモデムが認識/制御できない場合があるため、基本サポート外とさせていただきます。
● ご使用に関する質問 ●
Q FAXを使用したいのですが、OS標準FAXソフトで使用できますか?
- 使用できます。
※FAX設定のマニュアルPDFをご用意しています。
<Windows 10の場合>
基本、下記<Windows Vistaの場合>と画面は同じになります。
<Windows 8.1の場合>
Windows 8.1 64bit版では、正常に動作しない場合が確認されています。
「Q Windows 8.1に対応していますか?」をご参照ください。
基本、下記<Windows Vistaの場合>と画面は同じになります。
<Windows 8/7の場合>
下記<Windows Vistaの場合>と画面は同じになります。
<Windows Vistaの場合>
Windows Vista のBusiness、Ultimate、Enterprise の各エディションに、FAXソフトは含まれています(Home(Basic、Premiumともに)には含まれていません)。付属のFAXソフトの設定など詳細は当社ではわかりかねますので、Microsoft社にお問い合せください。
確認方法 : - [スタート]−[すべてのプログラム]から「Windows FAXとスキャン」の画面を開きます。
※Windows 10の場合
[スタート]−[すべてのアプリ]から[Windowsアクセサリ]の[Windows FAXとスキャン]をクリックして開きます。
※Windows 8.1/8の場合
スタート画面で右クリックし、画面右下に表示された[すべてのプログラム]をクリックします。表示されたプログラム一覧から、「Windows FAXとスキャン」の画面を開きます。
- 「ツール」から「FAXの設定」を選択します。「FAXの設定」画面が開きます。
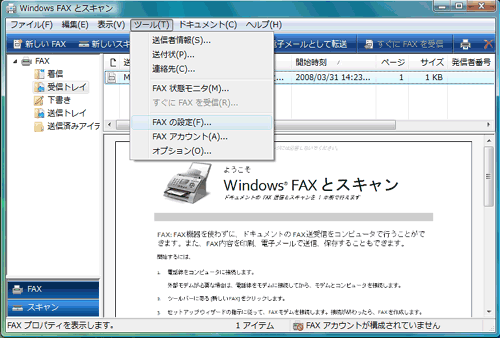
- デバイス名が「REX-C56EX...」となっていることを確認します。

なおOS標準のFAXソフトは、初期値設定で「受信しない」設定になっています。受信も行う場合は、「デバイスでFAX呼び出しを受信できるようにする」にチェックを入れてください。 追記 : ご利用の回線が構内交換機などを利用した「0発信」の場合、送信時FAX番号の前に「0,」が必要となります。ダイヤル情報を選択しても反映されません。
<Windows XP の場合>
付属のFAXソフトの設定など詳細は当社ではわかりかねますので、Microsoft社にお問い合せください。
OS標準でFAXソフトは含まれていますが、インストールされていません。
インストール : - [スタート]−[コントロールパネル]を開き、[プログラムの追加と削除]を開きます。
- 「Windowsコンポーネントの追加と削除」を選択します。
- 「FAXサービス」にチェックにチェックを入れます。
※途中Windows XPのCD-ROMを要求される場合があります。そのときはWindows XP CD-ROMを挿入し「OK」ボタンをクリックします。 確認方法 : - 「FAXコンソール」の画面を開きます。
- 「ツール」から「FAXプリンタの構成」を選択します。「FAXのプロパティ」画面が開きます。
- 「デバイス」タブをクリックします。デバイス名「REX-C56EX」が登録されていることを確認します。
なおOS標準のFAXソフトは、初期値設定で「受信しない」設定になっています。デバイス名「REX-C56EX」の受信が「いいえ」と設定されている場合、受信できません。 受信も行う場合は、以下をご確認ください。 - 「プロパティ」ボタンをクリックします。
- 「受信」タブをクリックします。
- 「デバイスを受信可能にする」にチェックを入れます。
- 「応答モード」「FAX受信時の処理」など設定し「OK」ボタンをクリックします。
<Windows 2000 の場合>
付属のFAXソフトの設定など詳細は当社ではわかりかねますので、Microsoft社にお問い合せください。
確認方法 : - 「FAXサービスの管理」画面を開きます。
- 左ウィンドウの「デバイス」を選択します。右ウィンドウに、デバイス名「REX-C56EX」が登録されていることを確認します。
なおOS標準のFAXソフトは、初期値設定で「受信しない」設定になっています。デバイス名「REX-C56EX」の受信が「いいえ」と設定されている場合、受信できません。 受信も行う場合は、以下をご確認ください。 - 「REX-C56EX...」をダブルクリックします。
- 「受信を可能にする」にチェックを入れます。
- 「応答までの呼び出し回数」などを設定し「OK」ボタンをクリックします。
- [スタート]−[すべてのプログラム]から「Windows FAXとスキャン」の画面を開きます。
-
REX-C56EX-Uで、USB接続時にホットプラグ可能です。
※RS232C接続はホットプラグに対応していません。ご注意ください。
【ホットプラグの方法】
<取り付け時>- REX-C56EX本体にUSB変換ケーブルを装着し、電源をONにします。(POWERランプが赤点灯します)
- パソコンのUSBポートに接続します。
※以前接続したUSBポート以外に接続した場合、COMポートや名称が変わる場合がありますのでご注意ください。
<取り外し時>- REX-C56EX本体のOHランプ・DATAランプが点灯あるいは点滅していないことを確認します。
- パソコンのUSBポートから取り外します。
Q 所在地の編集画面の入力内容について教えてください。
- 主な入力内容は以下の通りです。
国/地域 : 日本 市外局番 : お客様が使用になる場所の局番(プロバイダにより指定がある場合はその指示に従ってください) ダイヤル情報 : <外線発信番号>入力は不要(空欄)
(交換機などを利用している場合、その機器にあわせ、外線発信に必要な番号を入力してください)
<識別番号>入力は不要(空欄)ダイヤル方法 : お客様がご契約の電話回線を選択
Q スピーカーからのモデム認識音をなくしたいのですが。
- 設定方法は、以下の通りです。
- デバイスマネージャ画面を開きます。
Windows 10/8.1/8 : 「Q [デバイスマネージャー]の画面はどこから開きますか?」(Windows 10)、 「Q [デバイスマネージャー]の画面はどこから開きますか?」(Windows 8.1)、「Q [デバイスマネージャー]の画面はどこから開きますか?」(Windows 8)を参照します。 Windows 7 / Vista : [スタート]−[コンピュータ]を開き、コマンドバーから[システムのプロパティ]をクリックし、タスクの[デバイスマネージャ]をクリックします。 Windows XP : [スタート]−[コントロールパネル](−[パフォーマンスとメンテナンス])−[システム]を開きます。「ハードウェア」をクリックし、[デバイスマネージャ]ボタンをクリックします。 Windows 2000 : [スタート]−[設定]−[コントロールパネル]−[システム]を開きます。「ハードウェア」をクリックし、[デバイスマネージャ]ボタンをクリックします。 - 「モデム」をダブルクリック、表示された「REX-C56EX...」をダブルクリックします。
- REX-C56EXのプロパティ画面の「モデム」タグをクリックし、音量を「OFF」に設定します。
上記変更でも改善されない場合、
Windows 10/8.1/8/7
Windows Vista: REX-C56EXのプロパティ画面の「詳細設定」タブをクリックし、追加の初期化コマンド欄に「ATM0(ゼロ)」と記述します。 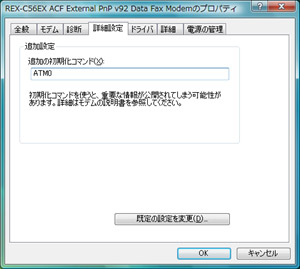
Windows XP/2000 : REX-C56EXのプロパティ画面の「詳細設定」タブをクリックし、追加設定項目に「ATM0(ゼロ)」と記述します。 - デバイスマネージャ画面を開きます。
Q デバイスマネージャーに表示される名称が複数ありますが?
-
出荷時期やインストールするOSにより表示が異なります。デバイスマネージャー上の[モデム]に以下のいずれかの名称で登録されていれば問題ありません。
OSが64bit版の場合 : - REX-C56EX x64 SMXXD External PnP v92 Data Fax Modem
- REX-C56EX x64 ACF External PnP v92 Data Fax Modem
OSが32bit版の場合 : - REX-C56EX SMXXD External PnP v92 Data Fax Modem
- REX-C56EX ACF External PnP v92 Data Fax Modem
Q モデム本体と添付USB変換アダプターのRS-232C端子が接続できません。(REX-C56EX-U)
-
モデム本体と添付USB変換アダプターを直接接続することはできません。
「REX-C56EX-Uセットアップガイド【1】」(リンク)の「2 モデムを接続」に記載されている接続図のように添付RS-232Cケーブルを介して接続してください。
● トラブルシューティング ●
Q REX-C56EX(RS232C接続)を認識しません。
-
パソコン(マザーボード)のBIOS設定にて、RS232Cポート(シリアルポート)が有効(Enable)になっているかご確認ください。
設定の詳細はパソコン(マザーボード)のマニュアルを参照ください。
パソコン(マザーボード)の電源を入れる前に、REX-C56EX本体の電源を入れておいてください。(POWERランプが赤色に点灯します)
-
REX-C56EX本体の電源がONになっている(POWERランプが赤色に点灯している)ことを確認してください。
ドライバが正常にインストールされていない可能性があります。
【確認方法】
- 本製品を接続し、デバイスマネージャー画面を開きます。
Windows 10/8.1/8 : 「Q [デバイスマネージャー]の画面はどこから開きますか?」(Windows 10)、 「Q [デバイスマネージャー]の画面はどこから開きますか?」(Windows 8.1)、「Q [デバイスマネージャー]の画面はどこから開きますか?」(Windows 8)を参照します。 Windows 7 / Vista : [スタート]−[コンピュータ]を開き、コマンドバーから[システムのプロパティ]をクリックし、タスクの[デバイスマネージャー]をクリックします。 Windows XP : [スタート]−[コントロールパネル](−[パフォーマンスとメンテナンス])−[システム]を開きます。「ハードウェア」をクリックし、[デバイスマネージャ]ボタンをクリックします。 Windows 2000 : [スタート]−[設定]−[コントロールパネル]−[システム]を開きます。 「ハードウェア」をクリックし、[デバイスマネージャ]ボタンをクリックします。 - [ポート(COMとLPT)]に「USB Modem cable(COMx)<xは数字>」と、[モデム]に[REX-C56EX…]が表示されているか確認します。
- 表示されていない場合、「ほかのデバイス」などに「不明なデバイス」「USB_Serial Converter」「Analog Modem」などのデバイスの表示がないか確認します。
- 表示がある場合、そのデバイスを右クリックし、右クリックメニューの「削除」を選択して削除します。
- その上で添付のCD-ROMあるいはダウンロードしたドライバからインストールを実行してください。
- 本製品を接続し、デバイスマネージャー画面を開きます。
- デバイスマネージャー上でエラーコード39になっている場合、以下のドライバーをインストールしてください。
⇒REX-USB60F Windows11/10用ドライバー
Q ドライバーをインストールしましたが、モデムを認識しません(Windows 10)。
- REX-C56EX用とREX-C56EX-U用は、ドライバーの構成が異なります。
弊社サイトからダウンロードしたとき、正しい型番を選択しているかご確認ください。
型番の確認は、シリアル番号(先頭4文字)でおこなえます。
「C56X」ではじまる場合は、REX-C56EX ⇒ REX-C56EXドライバダウンロード
「C56U」ではじまる場合は、REX-C56EX-U ⇒ REX-C56EX-Uドライバダウンロード
Q 新しいパソコンにUSB-232C変換ケーブルを追加してセットアップしていますが、うまく認識しません。
- REX-C56EXのセットアップ前に、USB-232C変換ケーブルのセットアップを完了させておく必要があります。
弊社製品REX-USB60Fを使用の場合は、REX-USB60Fのセットアップを完了させてください。
他メーカーのUSB-232C変換ケーブルを使用の場合は、該当メーカー製品のセットアップを完了させてください。
Q Windows 8で起動すると、REX-C56EX-U(USB接続)が認識していません。
- 以下の点を実行し、認識するかご確認ください。
- USB変換ケーブルをパソコンのUSBポートから抜き差ししてください。
- Windows 8を起動する時間が長くなりますが、以下の設定をおこなっても同様かご確認ください。
(1) [コントロールパネル]を開きます。 (2) [システムとセキュリティ]−[電源オプション]の下の[電源ボタンの動作の変更]をクリックします。 (3) 表示された画面内の[現在利用可能ではない設定を変更します]をクリックします。 (4) 表示された画面下方に「シャットダウン設定」項目があります。 (5) 「高速スタートアップを有効にする(推奨)」のチェックを外し、[変更の保存]ボタンをクリックします。
- USB変換ケーブルをパソコンのUSBポートから抜き差ししてください。
Q ドライバソフトウェアをインストールしましたが、インターネットに接続できません。
- REX-C56EX/C56EX-Uはモデムポートを増設するインターフェイスです。 インターネットに接続するには、ご契約のプロバイダに指定された設定が必要となります。
Q 「ポートが開かれていません」と表示されます。
- 通信テストを行ったとき、正常にATコマンドが返答されない場合、以下の設定を行っても同様かご確認ください。
- 他にソフトウェアが起動している(特にモデム(COMポート)を使用する)場合、そのソフトウェアを終了します。
- コントロールパネルの「モデム」のプロパティにてREX-C56EX以外のモデムが登録されている場合、その他のモデムを削除します。
- ドライバを削除し、再インストールをおこなってください。
- 他にソフトウェアが起動している(特にモデム(COMポート)を使用する)場合、そのソフトウェアを終了します。
Q 使用している回線(トーン回線(プッシュホン回線)とパルス回線(ダイヤル回線))の確認・設定方法がわかりません。
- 【トーン回線・パルス回線の確認方法】
お客様ご使用の回線が「トーン」か「パルス」かについては、お使いの電話回線に電話機を接続して「117」などにダイヤルしてみてください。受話器から「ピポパ」という電子音がするときはトーン(プッシュ)回線、「カチカチ」という機械音がするときはパルス(ダイヤル)回線です。不明な場合は、最寄の電話局にお問い合わせください。
【トーン回線・パルス回線の設定方法】
<Windows 10/8.1/8/7の場合>- 「Q [電話とモデム]の画面はどこから開きますか?」(Windows 10)、「Q [電話とモデム]の画面はどこから開きますか?」(Windows 8.1)、「Q [電話とモデム]の画面はどこから開きますか?」(Windows 8)、「Q [電話とモデム]の画面はどこから開きますか?」(Windows 7)を参照にします。
- [編集]ボタンをクリックします。
- ダイヤル方法を確認します。(「トーン」あるいは「パルス」にチェックを入れます)
- 確認後、各画面を閉じます。
<Windows Vistaの場合>
- [スタート]−[コントロールパネル](−[ハードウェアとサウンド])−[電話とモデムのオプション]を開きます。
- [編集]ボタンをクリックします。
- ダイヤル方法を確認します。(「トーン」あるいは「パルス」にチェックを入れます)
- 確認後、各画面を閉じます。
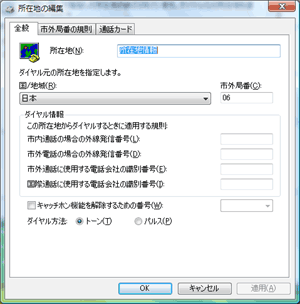
<Windows XPの場合>
- [スタート]−[コントロールパネル](−[プリンタとその他のハードウェア])−[電話とモデムのオプション]を開きます。
- [編集]ボタンをクリックします。
- ダイヤル方法を確認します。(「トーン」あるいは「パルス」にチェックを入れます)
- 確認後、各画面を閉じます。
<Windows 2000の場合>
- [スタート]−[設定]−[コントロールパネル]−[電話とモデムのオプション]を開きます。
- [編集]ボタンをクリックします。
- ダイヤル方法を確認します。(「トーン」あるいは「パルス」にチェックを入れます)
- 確認後、各画面を閉じます。
Q 「発信音が聞こえない」と表示され、接続できません。
-
以下の点を設定して改善されるかご確認ください。
なおドライバのアンインストール・再インストールを行っても改善されないか併せてご確認ください。
1)- デバイスマネージャ画面を開きます。
Windows 10/8.1/8 : 「Q [デバイスマネージャー]の画面はどこから開きますか?」(Windows 10)、 「Q [デバイスマネージャー]の画面はどこから開きますか?」(Windows 8.1)、「Q [デバイスマネージャー]の画面はどこから開きますか?」(Windows 8)を参照します。 Windows 7 / Vista : [スタート]−[コンピュータ]を開き、コマンドバーから[システムのプロパティ]をクリックし、タスクの[デバイスマネージャ]をクリックします。 Windows XP : [スタート]−[コントロールパネル](−[パフォーマンスとメンテナンス])−[システム]を開きます。「ハードウェア」をクリックし、[デバイスマネージャ]ボタンをクリックします。 Windows 2000 : [スタート]−[設定]−[コントロールパネル]−[システム]を開きます。「ハードウェア」をクリックし、[デバイスマネージャ]ボタンをクリックします。 - 「モデム」をダブルクリック、表示された「REX-C56EX...」をダブルクリックします。
- REX-C56EXのプロパティ画面の「モデム」タブをクリックし、「発信音を待ってからダイヤルする」のチェックを外します。
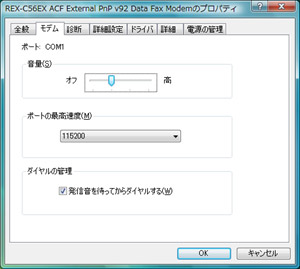
上記変更でも改善されない場合、
Windows 10/8.1/8/7
Windows Vista: REX-C56EX のプロパティ画面の「詳細設定」タブをクリックし、追加の初期化コマンド欄に「ATX3」と記述します 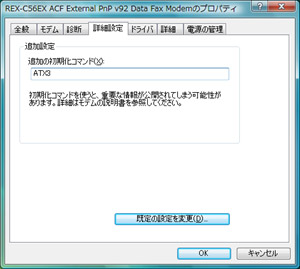
Windows XP/2000 : REX-C56EX のプロパティ画面の「詳細設定」タブをクリックし、追加設定項目に「ATX3」と記述します
2) PBX(構内交換機)等を使用している場合
- 電話とモデムのオプション画面を開きます。
Windows 10/8.1/8/7 : 「Q [電話とモデム]の画面はどこから開きますか?」(Windows 10)、「Q [電話とモデム]の画面はどこから開きますか?」(Windows 8.1)、「Q [電話とモデム]の画面はどこから開きますか?」(Windows 8)、「Q [電話とモデム]の画面はどこから開きますか?」(Windows 7)を参照にします。 Windows Vista : [スタート]−[コントロールパネル](−[ハードウェアとサウンド])−[電話とモデムのオプション]を開きます。 Windows XP : [スタート]−[コントロールパネル](−[プリンタとその他のハードウェア])−[電話とモデムのオプション]を開きます。 Windows 2000 : [スタート]−[設定]−[コントロールパネル]−[電話とモデムのオプション]を開きます。 - [編集]ボタンをクリックします。
- 市内、市外に「0,(ゼロコンマ)」(あるいは「0(ゼロ)」)を追加してください。
接続するソフトウェア(例えばダイヤルアップ接続など)の設定にてモデムのプロパティを開き、上記 1) と同様の設定を行ってください。 また以前に他のモデムなどで、既に接続する設定を行っている場合、新規に作成しても同様かご確認ください。 - デバイスマネージャ画面を開きます。
Q モデムが自動着信しませんハイパーターミナルで確認するとRINGは表示されており、手動での着信はできます。
- ひかり回線やADSL回線、CATV回線などでは、そのアダプタの仕様 (アナログポートの仕様)により、自動受信できない場合があります。詳細は、アダプタメーカなどにお問い合わせください。またモデムの工場出荷時の設定は自動着信が有効になっていません。モデム初期化コマンドに「ATS0=<リング回数>」を設定してください。
Q [電話とモデムのオプション]を開こうとすると、「電話とモデムのコントロールパネルを開けません。テレフォニーサービスの開始に問題がある場合があります。」というメッセージが表示され開くことができません。
- [Telephony]サービスが開始されていない可能性があります。以下の手順にて開始させてください。
- [スタート]ボタン−[コントロールパネル](−[パフォーマンスとメンテナンス])−[管理ツール]をクリックします。
- [サービス]をダブルクリックし開きます。
- 画面左側の一覧から[Telephony]をダブルクリックし開きます。
- 「Telephonyのプロパティ」画面が表示されます。
- 「全般」タブをクリックし”スタートアップの種類”の右側[∨]ボタンをクリックし、プルダウンメニューの一覧から[手動]を選択し[適用]ボタンをクリックします。
- [開始]ボタンをクリックし処理が完了するまで待ちます。元の画面に戻りましたら、[OK]ボタンをクリックし画面を閉じます。
- すべての画面を閉じ、[電話とモデムのオプション]画面が正常に表示されるか確認してください。
Q ダイヤルアップネットワークの接続方法がわかりません。
-
以下の手順は手動で設定する場合の方法を示しています。まずダイヤル先・IDやパスワードなどに関しては、接続先のプロバイダにご確認ください。自動セットアップCD-ROMなどがプロバイダから提供されている場合は、その指示に従ってください。
※ダイヤルアップ接続のマニュアルPDFをご用意しています。
<Windows 10/8.1/8の場合>
- 「Q [コントロールパネル]の画面はどこから開きますか?」(Windows 10)、「Q [コントロールパネル]の画面はどこから開きますか?」(Windows 8.1)、「Q [コントロールパネル]の画面はどこから開きますか?」(Windows 8)を参照にします。([ネットワークとインターネット]−)[インターネットオプション]を選択します。
- プロパティ画面の「接続」タブをクリックします。
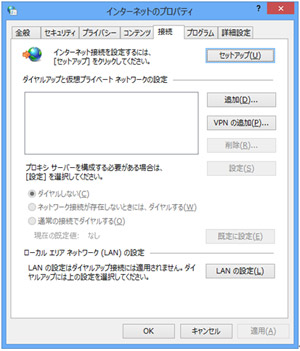
- [追加]ボタンをクリックします。「インターネットへの接続」画面が表示されます。
- 接続方法が確認されます。[ダイヤルアップ]をクリックします。
- 「ダイヤルアップの電話番号」「ユーザID」「パスワード」は接続するプロバイダに確認して入力し、「接続名」は任意で入力します。
<Windows 7 / Vistaの場合>
- [スタート]−[コントロールパネル](−[ネットワークとインターネット])−[インターネットオプション]を選択します。
- プロパティ画面の「接続」タブをクリックします。
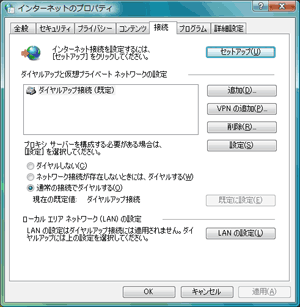
- [追加]ボタンをクリックします。「インターネットへの接続」画面が表示されます。
- 接続方法が確認されます。[ダイヤルアップ]をクリックします。
- 「ダイヤルアップの電話番号」「ユーザID」「パスワード」は接続するプロバイダに確認して入力し、「接続名」は任意で入力します。
<Windows XP の場合>
- [スタート]−[コントロールパネル](−[ネットワークとインターネット接続])−[インターネットオプション]を選択します。
- プロパティ画面の「接続」タブをクリックします。
- [追加]ボタンをクリックします。
- 「新しい接続ウィザード」画面が表示されます。“プライベートネットワークにダイヤルアップする”を選択し、[次へ]ボタンをクリックします。
- 「電話番号」に接続先の電話番号を入力し、[次へ]ボタンをクリックします。
- 任意の名前を入力し、[完了]ボタンをクリックします。
- 「xxxの設定(xxxは入力した名称)」画面が表示されます。「ユーザ名」「パスワード」「ドメイン」は接続するプロバイダに確認して入力し、[OK]ボタンをクリックします。
<Windows 2000 の場合>
- [スタート]−[設定]−[コントロールパネル]−[インターネットオプション]を選択します。
- プロパティ画面の「接続」タブをクリックします。
- [追加]ボタンをクリックします。
- 「新しい接続ウィザード」画面が表示されます。“プライベートネットワークにダイヤルアップする”を選択し、[次へ]ボタンをクリックします。
- 「電話番号」に接続先の電話番号を入力し、[次へ]ボタンをクリックします。
- 任意の名前を入力し、[完了]ボタンをクリックします。
- 「xxxの設定(xxxは入力した名称)」画面が表示されます。「ユーザ名」「パスワード」「ドメイン」は接続するプロバイダに確認して入力し、[OK]ボタンをクリックします。
Q パルス接続ですが、発信できません。
-
パルス設定になっているか、「Q 使用している回線(トーン回線(プッシュホン回線)とパルス回線(ダイヤル回線))の確認・設定方法がわかりません。」を参考にまずご確認ください。
その上で以下の設定をご確認ください。
- インターネットのプロパティを開きます。
Windows 10/8.1/8 : 「Q [コントロールパネル]の画面はどこから開きますか?」(Windows 10)、「Q [コントロールパネル]の画面はどこから開きますか?」(Windows 8.1)、「Q [コントロールパネル]の画面はどこから開きますか?」(Windows 8)を参照にします。([ネットワークとインターネット]−)[インターネットオプション]を選択します。 Windows 7 / Vista : [スタート]−[コントロールパネル]−([ネットワークとインターネット]−)[インターネットオプション]を選択します。 Windows XP : [スタート]−[コントロールパネル]−([ネットワークとインターネット接続]−)[インターネットオプション]を選択します。 Windows 2000 : [スタート]−[設定]−[コントロールパネル]−[インターネットオプション]を選択します。 - プロパティ画面の「接続」タブをクリックします。
- 「ダイヤルアップと仮想プライベートネットワークの設定」から設定する名称を選択し、[設定]をクリックします。
- 「xxxの設定(xxxは選択した名称)」画面が表示されます。
- [プロパティ]をクリックします。
- 「xxxプロパティ(xxxは選択した名称)」画面が表示されます。
- 「ダイヤル情報を使う」にチェックを入れてください。
- 「市外局番」を入力し、[OK]ボタンをクリックして画面を閉じます。
接続可能かご確認ください。 - インターネットのプロパティを開きます。
Q 「回線がビジー」「回線は使用中」とエラーが表示されます。
- 以下の原因が考えられます。
- 接続先電話番号が間違っている場合
設定が誤っていないか「Q 所在地の編集画面の入力内容について教えてください。」を参照にご確認ください。また「Q ダイヤルアップネットワークの接続方法がわかりません。」を参照に、接続先電話番号の入力に間違いがないかご確認ください。
- ご利用電話回線種別が異なっている場合
「Q 使用している回線(トーン回線(プッシュホン回線)とパルス回線(ダイヤル回線))の確認・設定方法がわかりません。」を参照に、回線種別を正しく設定してください。 使用されている回線がパルス回線(ダイヤル回線)の場合、「Q パルス接続ですが、発信できません。」を参照に設定してください。
- 接続先電話番号が間違っている場合
Q 設定してから、パソコン起動時にダイヤルアップ接続の画面が表示されるようになりました。
- モデムが勝手に発信設定することはありません。パソコン
起動時の設定(スタートアップや常駐ソフトなど)に、ネットワークへ接続する設定が含まれている可能性があります。ご確認ください。
- Microsoft社のサポートページ「Word 文書または Excel ブックには、Windows vista、Windows Server 2008、Windows 7 または Windows Server 2008 R2 の fax デバイスを印刷すると、生成される .tif ファイルを開くことができません」
から入手可能な修正プログラムを適用することにより、現象が回避可能なことを確認しています。
修正プログラムの詳細に関しては、弊社では分かりかねますので、Microsoft社にお問い合わせください。
Q 「Windows FAXとスキャン」を使用した際、送受信時に「予期せぬエラー」になります。
- インストールガイドの「モデムの照会」で、コマンドと応答のリスト表示がでてくるかをご確認ください。
- コマンドと応答のリスト表示が出てこない場合、別のUSBポートへ接続し改めてご確認ください。
- コマンドと応答のリスト表示が出てくる場合、Windows OSの「Windows FAXとスキャン」側でエラーが発生している可能性が考えられます。一度マイクロソフト社へ本事案について確認をお願いいたします。
-
ご利用電話回線種別が異なっている可能性があります。
「Q 使用している回線(トーン回線(プッシュホン回線)とパルス回線(ダイヤル回線))の確認・設定方法がわかりません。」を参考に、回線種別を正しく設定してください。
- モジュラーケーブルがきちんとモデムに接続されているかご確認ください。
● Windows 10の質問 ●
Q [デバイスマネージャー]の画面はどこから開きますか?
-
- 画面左下のスタートアイコンを右クリックします。

- 右クリックメニューから、[デバイスマネージャー]をクリックします。
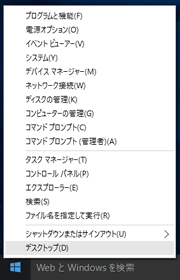
- 画面左下のスタートアイコンを右クリックします。
-
- 画面左下のスタートアイコンを左クリックします。
- 表示された画面内の[Windows システムツール]内の[コントロールパネル]をクリックします。
Q [電話とモデム]の画面はどこから開きますか?
-
- 「Q [コントロールパネル]の画面はどこから開きますか?」を参照します。
- 画面右上の「表示方法」の"カテゴリ"をクリックし、"大きいアイコン" をクリックします。
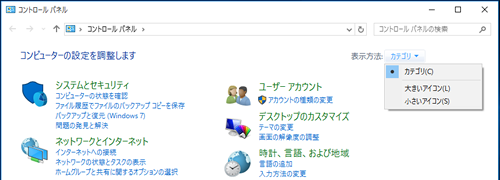
- 表示された[電話とモデム]アイコンをダブルクリックします。
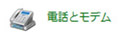
Q ダイヤルアップ接続を設定しました。どこから接続しますか?
-
- 画面右下のネットワークアイコンを左クリックします。
- [ダイヤルアップ接続](ダイヤルアップ接続作成時につけた名前)をクリックします。
- 設定画面(ネットワークとインターネット)が表示されます。
- 右ウィンドウの[ダイヤルアップ接続]をクリックします。
- 表示された[接続]をクリックします。
- 接続する画面が表示されますので、[ダイヤル]をクリックします。
● Windows 8.1の質問 ●
Q [デバイスマネージャー]の画面はどこから開きますか?
-
- 画面左下のスタートアイコンを右クリックします。
- 右クリックメニューから、[デバイスマネージャー]をクリックします。
-
- 画面左下のスタートアイコンを右クリックします。
- 右クリックメニューから、[コントロールパネル]をクリックします。
Q [電話とモデム]の画面はどこから開きますか?
-
- 「Q [コントロールパネル]の画面はどこから開きますか?」を参照します。
- 画面右上の「表示方法」の”カテゴリ”をクリックし、”大きいアイコン” をクリックします。
- 表示された[電話とモデム]アイコンをダブルクリックします。
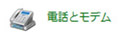
● Windows 8の質問 ●
Q パッケージには「Windows 8対応」とありますが、説明書には記載がありません。対応しているのですか?
- 対応しています。Windows 8の場合、画面はほぼWindows 7と同じになります。
ただし、各画面の開き方などが異なります。以下はそれぞれの画面の開き方の一部です。
- [デバイスマネージャー]画面の開き方
「Q [デバイスマネージャー]の画面はどこから開きますか?」を参照。 - [コントロールパネル]画面の開き方
「Q [コントロールパネル]の画面はどこから開きますか?」を参照。
- [電話とモデムのオプション]画面の開き方
「Q [電話とモデム]の画面はどこから開きますか?」を参照。
- [デバイスマネージャー]画面の開き方
Q [デバイスマネージャー]の画面はどこから開きますか?
-
- スタート画面から[デスクトップ]をクリックします。
- マウスを画面左下に移動するとスタートアイコンが表示されます。
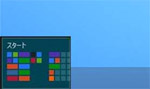
- 表示されたスタートアイコンを右クリックします。
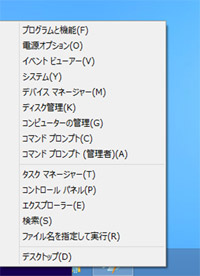
- 右クリックメニューから、[デバイスマネージャー]をクリックします。
-
- スタート画面から[デスクトップ]をクリックします。
- マウスを画面左下に移動するとスタートアイコンが表示されます。
- 表示されたスタートアイコンを右クリックします。
- 右クリックメニューから、[コントロールパネル]をクリックします。
-
- 「Q [コントロールパネル]の画面はどこから開きますか?」を参照します。
- 画面右上の「表示方法」の”カテゴリ”をクリックし、”大きいアイコン” をクリックします。
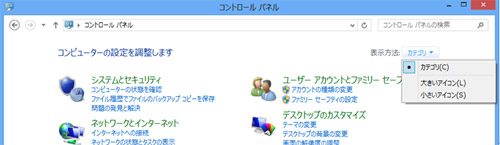
- 表示された[電話とモデム]アイコンをダブルクリックします。
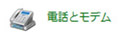
● Windows 7 の質問 ●
Q [電話とモデム]の画面はどこから開きますか?
- [コントロールパネル]を開きます。
- 画面右上の「表示方法」の”カテゴリ”をクリックし、”大きいアイコン” をクリックします。
- 表示された[電話とモデム]アイコンをダブルクリックします。
Q Windows 7 標準のFAXソフト[Windows FAXとスキャン]で、「このメディアは書き込み禁止のため送信できません」が表示され、FAX送信できません。
- [Windows FAXとスキャン]の機能を、いったん無効化してから有効化し、FAX送信ができるかご確認ください。
【手順】
- [コントロールパネル]−[プログラムのアンインストール(プログラムと機能)]を開きます。
- 「Windowsの機能の有効化または無効化」をクリックします。
- 一覧内の「印刷とドキュメントサービス」−「Windows FAXとスキャン」のチェックを外し、[OK]をクリックします。
- パソコンを再起動します。
- 起動後、1.〜3.の操作をおこない、「Windows FAXとスキャン」にチェックを入れ、[OK]をクリックします。
Q Windows 7 XP Mode で使用可能ですか?
- 使用できません。
● Windows Vistaの質問 ●
Q ハイパーターミナルがありませんが、どのように追加するのですか?
- Windows Vistaには、ターミナルソフトは含まれていません。
Q FAXを使用したいのですが、「Windows FAX とスキャン」が見つかりません。
- ご使用のWindows Vistaのエディションは何でしょうか。FAXソフトは、Windows VistaのBusiness、Ultimate、Enterpriseの各エディションに含まれています。Home(Basic、Premiumともに)には含まれていません。
【エディションの確認方法】
エディションは、システムのプロパティ画面にて確認可能です。
- [スタート]−[コンピュータ]を開きます。
- メニューバーの[システムのプロパティ]をクリックします。
- システムのプロパティ画面が表示されます。
”Windows Edition”の下に記載のある「Windows Vista」の後ろにエディションの記載があります。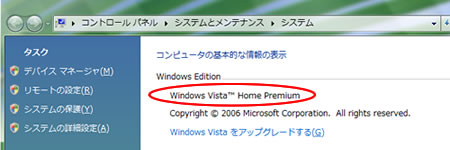
← Home 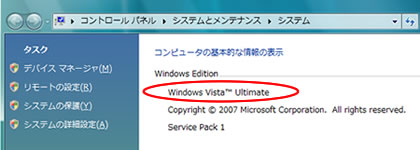
← Ultimate
● Windows 2000の質問 ●
Q 接続しても、DTE速度(115,200bps)が表示されますが、DCE速度を表示させるためにどうすればよいでしょうか?
- Windows 2000では、OS側の仕様によりDTE速度が表示されます。この現象は、「ServicePack1」以上にアップすることにより回避できることを確認しています。
Q ハイパーターミナルがありませんが、どのように追加するのですか?
- 追加方法は、以下の通りです。
- 「スタート」−「設定」−「コントロールパネル」を開きます。
- 「アプリケーションの追加と削除」アイコンをダブルクリックし、「Windowsファイル」タブをクリックします。
- 「通信」をダブルクリックします。
- 「ハイパーターミナル」にチェックを入れ、「OK」をクリックします。
● 技術的内容について ●
Q ATコマンドが知りたいのですが?
- ATコマンド・Sレジスタ・リザルトコード一覧表を用意しています。ご参照ください。
● 保守サポートに関して ●
Q サポートおよび修理の窓口について教えてください。
- 電話でのお問い合わせはラトックシステムサポートセンター
TEL 大阪 06-7670-5061 東京 03-5847-7604(月〜金 10:00〜13:00 14:00〜17:00)
をご利用ください。
E-MAIL、FAXでのお問い合わせ(24時間受付/順次回答)
・E-MAIL:サポートセンター宛メール
・FAX:06-7670-5069
修理依頼
・修理受付と窓口のご案内
※修理およびサポートの提供期間について
出荷完了後5年を経過した製品については、原則として修理、保守、サポートの提供を終了させていただいております。詳細は、「弊社製品の修理・サポート期間について」をご確認ください。
Q 海外でのサポートは?
- 本製品は、日本国内仕様のため、海外での保守およびサポートはおこなっておりません。
- 弊社ホームページにてマニュアルのPDFファイルを公開しております。
